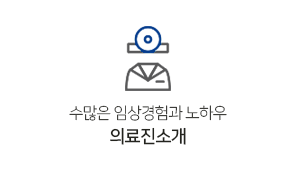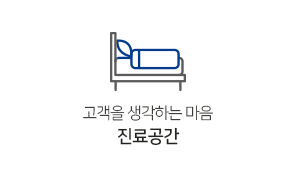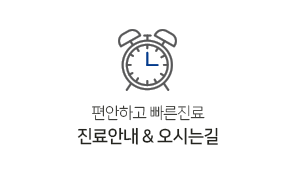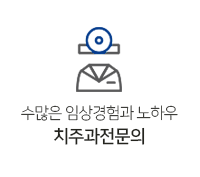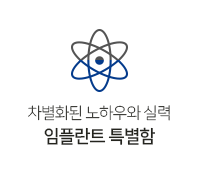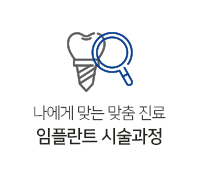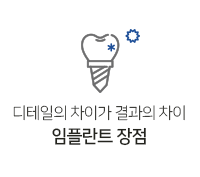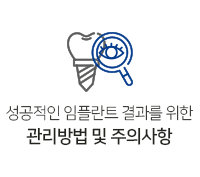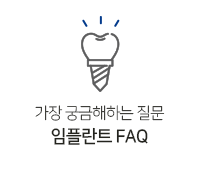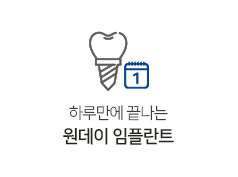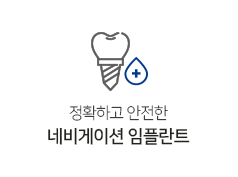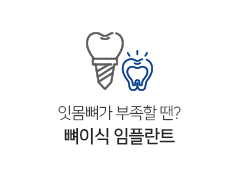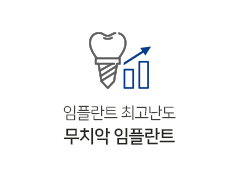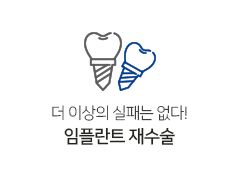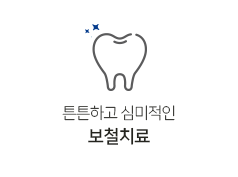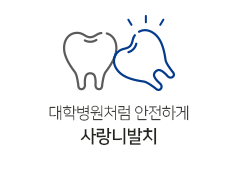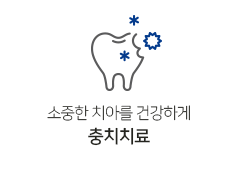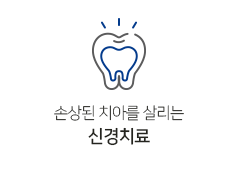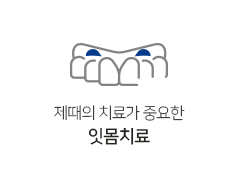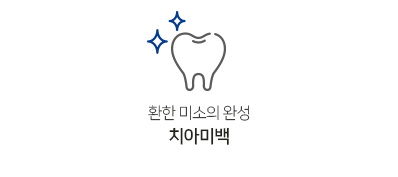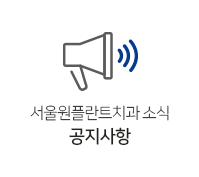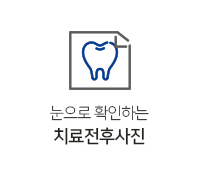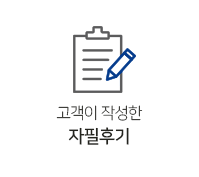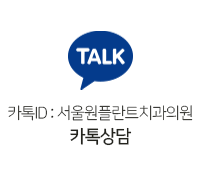0X8024401F Guia Completo para Resolver o Erro de Atualização do Windo…
페이지 정보
작성자 Julia Overlock 댓글 0건 조회 30회 작성일 24-07-21 04:26본문
O erro de atualização do Windows 0X8024401F é um problema comum que pode impedir o seu sistema de instalar atualizações importantes. Este guia detalhado da Dotnet Keys.pt fornecerá várias soluções eficazes para resolver este problema. Ao seguir os passos indicados, você poderá garantir que seu sistema Windows esteja sempre atualizado e funcionando de forma eficiente.
O que é o Erro 0X8024401F?
O erro 0X8024401F ocorre geralmente devido a problemas de comunicação entre o seu computador e o serviço de atualização da Microsoft. Este erro pode ser causado por arquivos de sistema corrompidos, configurações de rede incorretas, interferência de antivírus ou firewall, entre outros fatores. Quando ocorre, ele impede que o Windows baixe ou instale atualizações, comprometendo a segurança e o desempenho do sistema.
Principais Causas do Erro 0X8024401F
- Interferência de software antivírus de terceiros.
- Problemas de conectividade de rede.
- Cache da Windows Store corrompido.
- Configurações de proxy ou VPN conflitantes.
- Arquivos de atualização corrompidos.
- Espaço insuficiente no disco rígido.
Soluções para o Erro 0X8024401F
A seguir, apresentamos várias soluções que podem ajudar a resolver o erro de atualização do Windows 0X8024401F. Siga cada método até encontrar a solução que funcione para o seu caso.
1. Executar o Solucionador de Problemas do Windows Update
O Windows Update Troubleshooter é uma ferramenta integrada que pode detectar e corrigir problemas comuns relacionados às atualizações do Windows. Para utilizá-la, siga os passos abaixo:
- Digite
Troubleshootna barra de pesquisa do Windows e pressione Enter. - Na janela que se abre, selecione
Outros solucionadores de problemas. - Localize a opção
Windows Updatee clique emExecutar o solucionador de problemas. - Siga as instruções na tela e aplique as correções recomendadas.
- Reinicie o computador.
2. Desativar o Software Antivírus Temporariamente
Alguns programas antivírus podem interferir no processo de atualização do Windows. Desative temporariamente o seu antivírus e verifique se o erro 0X8024401F persiste:
- Localize o ícone do seu antivírus na bandeja do sistema.
- Clique com o botão direito no ícone e selecione a opção para desativar ou parar temporariamente o antivírus.
- Tente atualizar o Windows novamente.
3. Reiniciar os Componentes do Windows Update
Resetar os componentes do Windows Update pode resolver problemas causados por arquivos de sistema corrompidos ou configurações incorretas. If you have any issues with regards to wherever and how to use Word 2010 Windows, you can get in touch with us at our own website. Siga os passos abaixo:
- Abra o
Prompt de Comandocomo administrador. - Digite os seguintes comandos, pressionando Enter após cada um:
net stop wuauservnet stop cryptSvcnet stop bitsnet stop msiserverRen C:\Windows\SoftwareDistribution SoftwareDistribution.oldRen C:\Windows\System32\catroot2 Catroot2.oldnet start wuauservnet start cryptSvcnet start bitsnet start msiserver
- Reinicie o seu computador.
4. Executar uma Inicialização Limpa
Uma inicialização limpa pode ajudar a identificar conflitos entre programas e serviços que iniciam com o Windows. Para fazer isso, siga os passos abaixo:
- Pressione
Win + R, digitemsconfige pressione Enter. - Na aba
Serviços, marque a caixaOcultar todos os serviços Microsofte clique emDesativar tudo. - Vá para a aba
Inicializaçãoe clique emAbrir Gerenciador de Tarefas. - Desative todos os itens de inicialização que não sejam da Microsoft.
- Feche o Gerenciador de Tarefas e clique em
OKna janela de Configuração do Sistema. - Reinicie o computador.
5. Limpar Arquivos Temporários
Arquivos temporários antigos ou desnecessários podem interferir nas atualizações do Windows. Use a ferramenta Limpeza de Disco para removê-los:
- Digite
Limpeza de Discona barra de pesquisa do Windows e pressione Enter. - Selecione a unidade do sistema (geralmente C:) e clique em
OK. - Clique em
Limpar arquivos do sistema. - Selecione as categorias de arquivos que deseja excluir, como
Arquivos TemporárioseArquivos de Instalação do Windows. - Clique em
OKe confirme a exclusão.
6. Atualizar os Drivers
Drivers desatualizados podem causar conflitos com o Windows Update. Certifique-se de que todos os seus drivers estão atualizados:
- Abra o
Gerenciador de Dispositivosclicando com o botão direito no menu Iniciar e selecionandoGerenciador de Dispositivos. - Expanda cada categoria e clique com o botão direito em cada dispositivo, selecionando
Atualizar Driver. - Escolha
Procurar automaticamente software de driver atualizado. - Reinicie o computador após atualizar todos os drivers.
7. Instalar a Atualização Manualmente
Se a instalação automática falhar, tente instalar a atualização manualmente:
- Digite
Atualizaçõesna barra de pesquisa do Windows e pressione Enter. - Selecione
Ver histórico de atualizações. - Anote o número KB da atualização que falhou.
- Vá para o
Catálogo do Microsoft Updatee pesquise pelo número KB. - Baixe e instale a atualização correta para o seu sistema.
- Siga as instruções na tela para concluir a instalação e reinicie o computador.
Considerações Finais
Resumidamente, o erro 0X8024401F pode ser causado por diversos fatores, desde problemas de rede até interferências de software. Seguindo as soluções detalhadas acima, você poderá resolver este problema e manter seu sistema atualizado com as últimas correções e melhorias. Lembre-se de realizar backups regulares e manter seus drivers e sistema sempre atualizados para evitar futuros problemas.

Para garantir que seu sistema permaneça atualizado e protegido, considere adquirir o Windows 10 Pro. Esta versão oferece recursos avançados de segurança e produtividade, essenciais para a estabilidade e eficiência do seu computador.
Se precisar de mais informações ou ajuda adicional, consulte a página de suporte da Microsoft.
Esperamos que este guia da Dotnet Keys.pt tenha sido útil. Caso tenha outras dúvidas ou precise de assistência adicional, sinta-se à vontade para entrar em contato conosco. Manter seu sistema atualizado é crucial para garantir a segurança e o desempenho ideal do seu computador.
댓글목록
등록된 댓글이 없습니다.